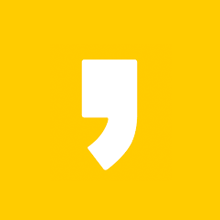삶의 질을 바꾸는 기기들이 많이 등장하고 있습니다. 그중 많은 사람들이 손에 꼽는 편의제품 중 하나가 바로 블루투스 이어폰입니다. 저도 매번 엉킨 이어폰 줄을 푼다던가 사용하다 줄이 걸려 귀에서 빠진다든가 불편한 삶을 살았죠.

그런데 블루투스 이어폰으로 바꾸니 삶의 질이 바뀌었습니다. 이 편리한 블루투스 이어폰을 노트북에도 연결해 사용하는 방법 공유해보겠습니다.
저는 에어팟을 사용하기에 노트북 에어팟 연결하는 방법입니다.
블루투스 연결


블루투스 이어폰은 애플의 에어팟이고 노트북의 운영체계는 윈도우10입니다. 노트북 에어팟 연결이 되지 않을까 우려하시는 분들이 있는데, 결론부터 말씀드리면 가능합니다. 참고로 이전에 썼던 다른 제품은 노트북에 페어링이 안되었습니다.
노트북 에어팟 연결을 위해 우선 검색창에 설정을 입력하여 window 설정에 들어갑니다. 또는 윈도우 표시를 클릭하면 톱니바퀴 모양이 있는데 이를 클릭해도 동일하게 window 설정으로 들어갈 수 있습니다.



컴퓨터를 사용할 때 window 설정에 접속할 일이 많으므로 이 화면과 친해지면 편리합니다. 설정 메뉴 중 장치에 bluetooth 가 보입니다. 우리가 터치해야 할 부분이죠. 블루투스 기기들은 쓸수록 편리함에 반해 더 많이 사용하게 되므로 이 페이지에 접속할 일이 많아집니다.
bluetooth 및 기타 디바이스에 접속했다면 + bluetooth 또는 기타 장치 추가를 클릭합니다. 그리고 새로 뜬 창에서 다시 한 번 더 bluetooth를 선택하면 컴퓨터가 주위에 블루투스 기기를 검색합니다.
기본적으로 블루투스 기기를 연결하는 방법은 동일합니다. 처음엔 어려워서 헤맬 수 있지만 한 번만 연결에 성공하면 두번째부터는 어떤 블루투스 기기라도 어려움 없이 페어링할 수 있습니다. 참고로 페어링은 블루투스 기기를 서로 연결하여 동작할 수 있게 해주는 과정을 의미합니다.

이때 노트북 에어팟 연결을 위해 해야 할 일은 에어팟이 담긴 케이스의 뚜껑을 열어줍니다. 혹시나 귀에 에어팟을 꽂은 채로 연결하려면 실패할 것입니다. 그리고 에어팟 케이스의 둥근 버튼을 꾹 눌러줍니다. 이 버튼이 페어링을 하는 버튼입니다.

잠시후 에어팟 케이스에 하얀 빛이 들어오는데 이것은 노트북 에어팟 연결이 성공적으로 이뤄졌다는 의미입니다. 에어팟 케이스엔 초록색 불이 들어옵니다. 이때 노트북에도 검색된 에어팟을 선택만 해주면 됩니다. 이 부분만 알면 노트북 에어팟 연결 정말 쉽습니다.
에어팟 연결 제거

블루투스 기기를 한 번 연결해두면 해제할 일이 별로 없지만 가끔 에러를 일으킬 경우 아예 장치를 제거했다 사용하면 문제가 해결되는 일이 있습니다. 그럴 때에는 설정 - 장치 - bluetooth 및 기타 디바이스에 접속합니다.

오디오에 잡혀 있는 에어팟을 선택하면 하단에 연결과 장치제거 버튼이 뜹니다. 여기서 장치제거 버튼을 클릭하면 페어링이 해제됩니다.
노트북 에어팟 연결하는 방법만 알면 해제하는 방법은 설명이 필요하지 않을 정도로 쉽습니다.
데스크탑 에어팟 연결

이렇게 편리한 에어팟을 데스크탑에 페어링해 사용해도 편리하겠단 생각이 듭니다.
그러나 아쉽게도 데스크탑에는 블루투스 기능이 없기 때문에 별도의 준비물이 필요합니다. 바로 블루투스 연결을 돕는 동글이로 가격은 저렴합니다.

동글이가 준비되었다면 데스크탑에 에어팟을 연결하는 방법은 위의 방법과 동일합니다. 설정 - 블루투스에 들어가서 에어팟을 검색하고 연결해주는 방법이죠. 말씀드린 것처럼 에어팟은 반드시 케이스 안에 들어가 있어야 합니다.

노트북 에어팟 연결 한 번만 해두면 두고 두고 편리합니다. 블루투스 기술이란 게 편리하다는 것을 피부로 실감하게 되죠. 에어팟뿐 아니라 더 사용할 수 있는 전자기기가 없나 생각하게 되는 건 비단 저만의 일뿐은 아닐 것입니다.
'생활정보' 카테고리의 다른 글
| CPU 성능순위 정리 (0) | 2020.08.29 |
|---|---|
| 닌텐도 스위치 게임순위 알아보자 (0) | 2020.08.28 |
| 안전관리비 계상기준 (0) | 2020.08.28 |
| 네트워크 연결 오류 해결해보자 (0) | 2020.08.28 |
| 우체국 주소변경서비스 알아보자 (0) | 2020.08.24 |